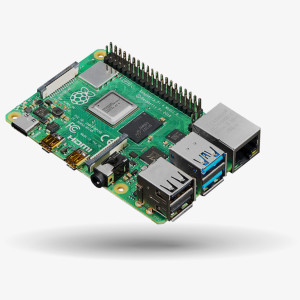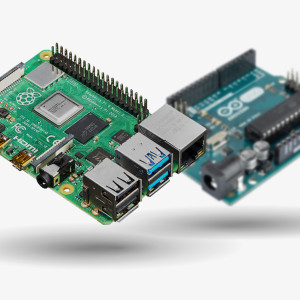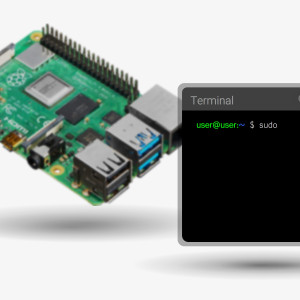در این درس شما نحوه کنترل برد رزبریپای را با کامپیوتر و توسط کابل console یاد خواهید گرفت.

بزرگترین مزیت استفاده از این روش توانایی تامین توان برد رزبریپای بوده و همچنین عدم نیاز به کیبرد، ماوس و یا نمایشگر جداگانه برای کنترل برد رزبریپای است.
در صورتی که از ویندوز استفاده می کنید، باید نرم افزار شبیه ساز ترمینال (Putty) و همچنین درایور USB برای کابل console را نصب کنید. در مکینتاش نرم افزار شبیه ساز ترمینال وجود دارد.
برد رزبریپای از پورت سریال ساختگی خود برای اتصال دستگاه ها به کابل console استفاده می کند و در صورتی که اتصال صورت گیرد، متن ها و دستورات نمایش داده خواهد شد.
آنچه را که شما در این درس از آموزش رزبریپای یاد می گیرید، در درس بعدی با روش دیگر و با استفاده از شبکه محلی و SSH انجام خواهید داد.
قطعات مورد نیاز:
می توانید این قطعات را از بخش فروشگاه صنعت بازار تهیه کنید.
یکی از نمونه های برد رسپبری پای
کابل console که با عنوان مبدل usb به ttl نیز شناخته شود. ممکن است نمونه های قدیمی آن با ویندوز 8 سازگاری نداشته باشند.
فعال کردن ارتباط سریال console:
نکته: در صورتی که از سیستم عامل Jessie Raspbian استفاده می کنید، ممکن است که لازم باشد تا ارتباط سریال console را فعال کنید.
می توانید فعال و یا غیر فعال کردن ارتباط سریال را با ویرایش کردن /boot/config.txt و یا raspi-config انجام دهید.
گزینه 1: فعال سازی در /boot/config.txt
شما می توانید SD کارت خود را به کامپیوتر متصل کرده و فایل config.txt را توسط یکی از نرم افزارهای ویرایشگر متن مانند simpleText یا WordPadیا ... ویرایش کنید. همچنین می توانید این کار را در برد رزبریپای با دستور sudo nano /boot/config.txt انجام دهید.
در زیر خط آخر و در یک خط جدید عبارت enable_uart=1 را وارد کنید.
گزینه 2: فعال سازی توسط Raspi-config
با استفاده از کیبرد و مانیتور به برد رزبریپای متصل شده و دستور زیر را وارد کنید:
Sudo raspi-configبه بخش Advanced Options وارد شوید.
وارد آن شده و به بخش Serial بروید:
گزینه Yes را انتخاب کنید:
حال فعال سازی صورت گرفته است:
Return را زده و Finish را انتخاب کنید.
زمانی که از شما در رابطه با راه اندازی مجدد پرسیده شد، بر روی yes رفته و return را فشار دهید.
حال ارتباط سریال console فعال شده است.
نصب نرم افزار در مکینتاش:
OSX شامل نرم افزار شبیه ساز ترمینال می باشد و می توانید از طریق خط دستور (command line) از آن استفاده کنید. لذا فقط نیاز به نصب درایور USB دارید. دانلود آخرین نسخه درایور را از این سایت انجام دهید. در صورتی که Lion یا Mountain Lion یا OS X را دارید، می توانید از این درایور نیز استفاده کنید.
برای نصب هر کدام از برنامه هایی که دانلود کردید، روال پیش فرض (defult)را انجام دهید:
نصب نرم افزار در ویندوز:
دانلود نرم افزار Putty را از این سایت انجام داده و آن را نصب کنید.
از لیست موجود در قسمت binary و بخش For Windows on Intel x86 فایل putty.exe را دانلود کرده، در ادامه آن را در محیط Desktop ذخیره کنید.
نکته: در نظر داشته باشید که نسخه اصلی و اجرایی برنامه با این کار دانلود می شود، نه نسخه نصبی. پس فقط لازم است با کلیک بر روی putty.exe برنامه را اجرا کنید.
در ادامه آخرین ورژن درایور PL2303 را دانلود و نصب کنید.
بعد از دانلود یک فایل zip به نام PL2303_Prolific_DriverInstaller_v1_7_0.zip دارید. در محیط دسکتاپ آن را از حالت فشرده خارج کرده و برای نصب بر روی فایل زیر کلیک کنید:
PL2303_Prolific_DriverInstaller_v1.7.0.exe
نصب درایور به این صورت می باشد که زمانی که شما کابل USB console را متصل می کنید، عبارت و پنجره Found new hardware wizard را مشاهده خواهید کرد، اجازه دهید تا جستجو در اینترنت انجام شده و برنامه نصب گردد.
بعد از اتمام نصب درایور پیام زیر را مشاهده خواهید کرد:
نصب نرم افزار در لینوکس:
ورژن 2.4.31 لینوکس کرنل به صورت پیش فرض درایور USB برای PL2303 را دارند، لذا نیازی به نصب مجدد آن نیست.
بعضی از توضیع های برد رزبریپای مانند ubunta 12.10 شامل دستور screen نمی باشند، این دستور را اجرا کنید و در صورتی که پیام خطایی دریافت کردید، می توانید آن را توسط دستور زیر نصب کنید:
sudo apt-get install screenکنترل برد رزبریپای با کامپیوتر توسط کابل USB | درس ششم
مطمئنا کنترل برد رزبریپای توسط کامپیوتر خیلی جالب به نظر می رسد و نیاز شما را به قطعات جداگانه مانند کیبرد و یا مانیتور برطرف می کند. در این درس و درس بعدی از طریق کابل این ارتباط برقرار شده است. به نظر شما چه روش های دیگری برای برقراری ارتباط با برد رزبریپای وجود دارد؟ نظرات خود را با ما در میان بگذارید...
ترجمه شده توسط تیم الکترونیک اتومی | منبع: سایت adafriut