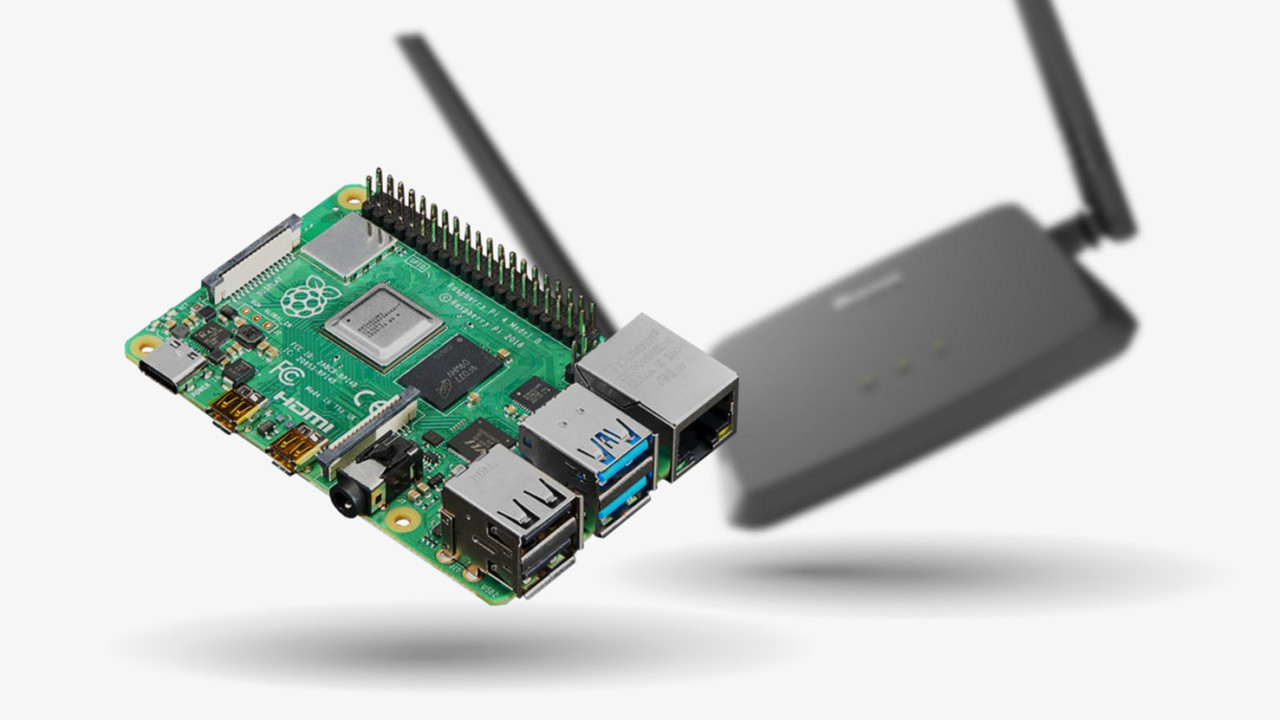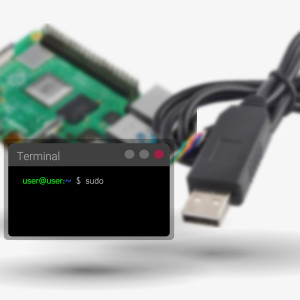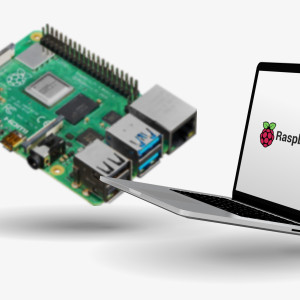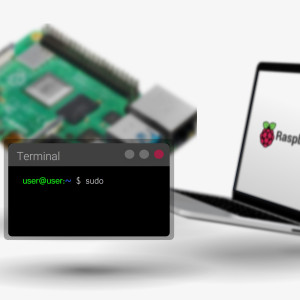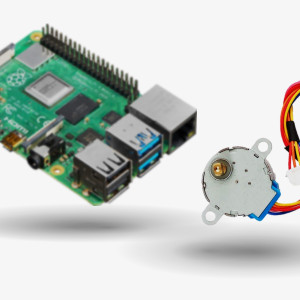اتصال به اینترنت یکی از قابلیت هایی است که شما با برد رسپبری پای می توانید انجام دهید.
در این درس شما با موارد زیر آشنا خواهید شد:
- اتصال توسط کابل شبکه
- استفاده از آداپتور وای فای در هر دو سیستم عامل Raspbian و Occidentalis
- پیدا کردن آدرس آی پی برد رسپبری پای
استفاده از کابل شبکه:
سریع ترین راه برای اتصال رسپبری پای به اینترنت اتصال کابل شبکه به یک مودم خانگی می باشد.
به محض اتصال کابل شبکه به رسپبری پای، چراغ های LEDs مربوط به شبکه بر روی برد شروع به چشمک زدن می کند.
اکثر شبکه های خانگی جهت اتصال به اینترنت نیاز به پیکره بندی اضافی ندارند. فقط لازم است که مودم شما به صورت DHCP (Dynamic Host Configuration Protocol) پیکره بندی شده باشد. این سرویس بر روی شبکه مودم شما اجرا شده و آدرس IP را برای هر دستگاهی که به شبکه متصل باشد، می فرستد.
در صورتی که DHCP بر روی مودم شبکه خانگی شما فعال نیست، توسط کامپیوتر دیگری که به اینترنت متصل است، وارد بخش مدیریت آن شده و تنظیمات مربوط به فعال کردن را پیدا کنید.
خرید یک آداپتور وای فای USB:
به دنبال یک آداپتور وای فای باشید که از تراشه RTL8192cu پشتیبانی می کند، چون آخرین ورژن های Raspbian و Occidentalis از این تراشه پشتیبانی کرده و نسبت به تراشه Ralink دارای سرعت بیشتری نیز می باشند.
در صورتی هم که آداپتور وای فای دارید، از همان استفاده کنید. در موارد زیادی نمونه های ارزان قیمت هم بدون هیچ مشکل کار کرده اند.
با توجه به اینکه وای فای دارای توان زیادی می باشد، حتما قدرت منبع تغذیه خود را چک کنید. بعضی از آداپتورهای وای فای برای کارکرد مناسب نیاز به منبع توان جداگانه دارند. پیشنهاد ما استفاده از منبع تغذیه 5 ولت و 1 آمپر می باشد که از بخش فروشگاهی سایت صنعت بازار می توانید آن را تهیه کنید. با اتصال آداپتور وای فای تعداد پورت های USB موجود برای استفاده کاهش می یابد. در صورت نیاز به پورت های USB بیشتر می توانید از USB HUB استفاده کنید.
تنظیمات وای فای با رابط گرافیکی:
نکته: جهت انجام تنظیمات وای فای، لازم است که مودم شما در حالت انتشار SSID باشد. مطمئن شوید که مودم در حالت "Broadcast SSID" است، چون در حالت SSID "private" امکان انجام تنظیمات وجود ندارد.
ورژن های Raspbian بعد از تاریخ 2012-10-28 امکان پیکره بندی وای فای را در خود در نظر گرفته اند. شما آیکون مربوط به آن را می توانید در محیط دسکتاپ مشاهده کنید. در صورتی که از حالت command-line استفاده می کنید و یا اینکه توسط کابل شبکه به اینترنت متصل شده اید، بخش بعدی را برای انجام تنظیمات مطالعه کنید.
مرحله اول:
بر روی آیکون مشخص شده دابل کلیک کنید، چنین صفحه ای را مشاهده خواهید کرد:
مرحله دوم:
بر روی گزینه scan در پایین صفحه کلیک کنید. صفحه جدیدی مشابه زیر باز می شود. در اینجا شبکه اینترنت در دسترس را با دابل کلیک بر روی آن انتخاب کنید. با این کار پنجره جدیدی باز خواهد شد:
مرحله سوم:
در بخش PSK رمز خود را وارد کرده و سپس بر روی گزینه Add کلیک کنید. حال در پنجره ابتدایی تمامی مشخصات اتصال برای استفاده وجود دارد. همچنین امکان اتصال و یا قطع اتصال در این صفحه آورده شده است. دقت کنید که آدرس IP رسپبری پای نیز در بخش پایین صفحه مشخص است.
تنظیمات وای فای با استفاده از Command Line:
تنظیمات وای فای در Occidentalis به صورت سرراست است. فقط لازم است که نام شبکه وایرلس(SSID) و رمز آن را در پیکره بندی وارد کنید.
مرحله اول:
رسپبری پای را بدون آداپتور وای فای راه اندازی کنید.
مرحله دوم:
بخش Terminal را با کلیک بر روی آیکون LXTerminal باز کرده و دستور زیر را در آن وارد کنید:
sudo nano /etc/network/interfaces
auto lo
iface lo inet loopback
iface eth0 inet dhcp
allow-hotplug wlan0
auto wlan0
iface wlan0 inet dhcp
wpa-ssid "ssid"
wpa-psk "password"در صورتی که از حالت SSID"hidden" استفاده می کنید، کد زیر را به کار گیرید:
auto lo
iface lo inet loopback
iface eth0 inet dhcp
auto wlan0
allow-hotplug wlan0
iface wlan0 inet dhcp
wpa-scan-ssid 1
wpa-ap-scan 1
wpa-key-mgmt WPA-PSK
wpa-proto RSN WPA
wpa-pairwise CCMP TKIP
wpa-group CCMP TKIP
wpa-ssid "My Secret SSID"
wpa-psk "My SSID PSK"
iface default inet dhcpمرحله سوم:
صفحه ویرایشگر مربوط به پیکره بندی وای فای را برای انجام تنظیمات باز کنید:
شما باید دو خط آخر را مشابه عکس زیر تغییر دهید:
در دو خط آخر برنامه باید نام شبکه و رمز خود را وارد کنید. دقت کنید که حتما در دو طرف آنها کاراکتر "" double-quote را قرار دهید.
در این صفحه ویرایشگر امکان استفاده از موس وجود ندارد و به جای آن باید از کلیدهای مکان نما استفاده کنید.
مرحله چهارم:
بعد از اتمام کار بر روی ctrl+x کلیک کنید، در این صورت از شما در مورد ذخیره تغییرات سوال خواهد شد.
کلید Y و در ادامه return را فشار داده و فایل را با نام مشابه ذخیره کنید.
مرحله پنجم:
رسپبری پای را خاموش کنید، آداپتور وای فای را به آن متصل کرده و دوباره آن را روشن کنید. در این صورت مشاهده می کنید که رسپبری پای هنگام روشن شدن به وای فای متصل شده است.
پیدا کردن آدرس IP رسپبری پای:
از طریق باز کردن پنجره مربوط به تنظیمات وای فای، شما می توانید آدرس IP کامپیوتر خود را پیدا کنید. آدرس IP در پایین صفحه آمده است.
در صورتی که از Occidentals استفاده می کنید و یا اینکه می خواهید این کار را از طریق command line انجام دهید، پنجره LXTerminal را باز کرده و دستور زیر را تایپ کنید:
sudo ifconfigبعد از عبارت wlan0 آدرس اینترنت را مشاهده خواهید کرد: 192.168.1.10 که آدرس IP رسپبری پای می باشد.
در صورتی که آدرس IP شما با 192.168 و یا 10.0 آغاز می شود، این ها یک آدرس داخلی هستند، به این معنا که شما می توانید از اینترنت خارج شوید ولی این امکان وجود ندارد که شخص دیگری خارج از خانه و شبکه به واسطه آدرس IP به رسپبری پای متصل شود. این موضوع برای زمانی که از یک سرور وب بر روی رسپبری پای برای اتصال افراد خارجی استفاده می شود، اهمیت دارد. در حقیقت این موضوع باعث می شود که رسپبری پای شما در شبکه داخلی از امنیت بیشتری برخوردار بوده و به راحتی هک نشود.
تست و پیکره بندی:
در صفحه دسکتاپ جستجوگر وب Midori را باز کرده و وارد صفحه اینترنتی مورد نظر خود شوید.
در صورتی که از command line استفاده می کنید، می توانید از دستور ping برای دسترسی به صفحات اینترنتی استفاده کنید. به طور مثال ping google.com و یا ping adafruit.com را آزمایش کنید.
حل مشکلات مربوط به وای فای:
در صورتی که ماژول وای فای شما به طور پیوسته از کار می افتد، به راحتی می توانید آن را توسط بخش command line حل کنید. فایل جدیدی را در /etc/modprobe.d/8192cu.conf ایجاد کنید:
sudo nano /etc/modprobe.d/8192cu.confسپس خط زیر را در آن وارد کنید:
# Disable power saving
options 8192cu rtw_power_mgnt=0 rtw_enusbss=1 rtw_ips_mode=1سپس توسط sudo reboot آن را مجددا راه اندازی کنید.