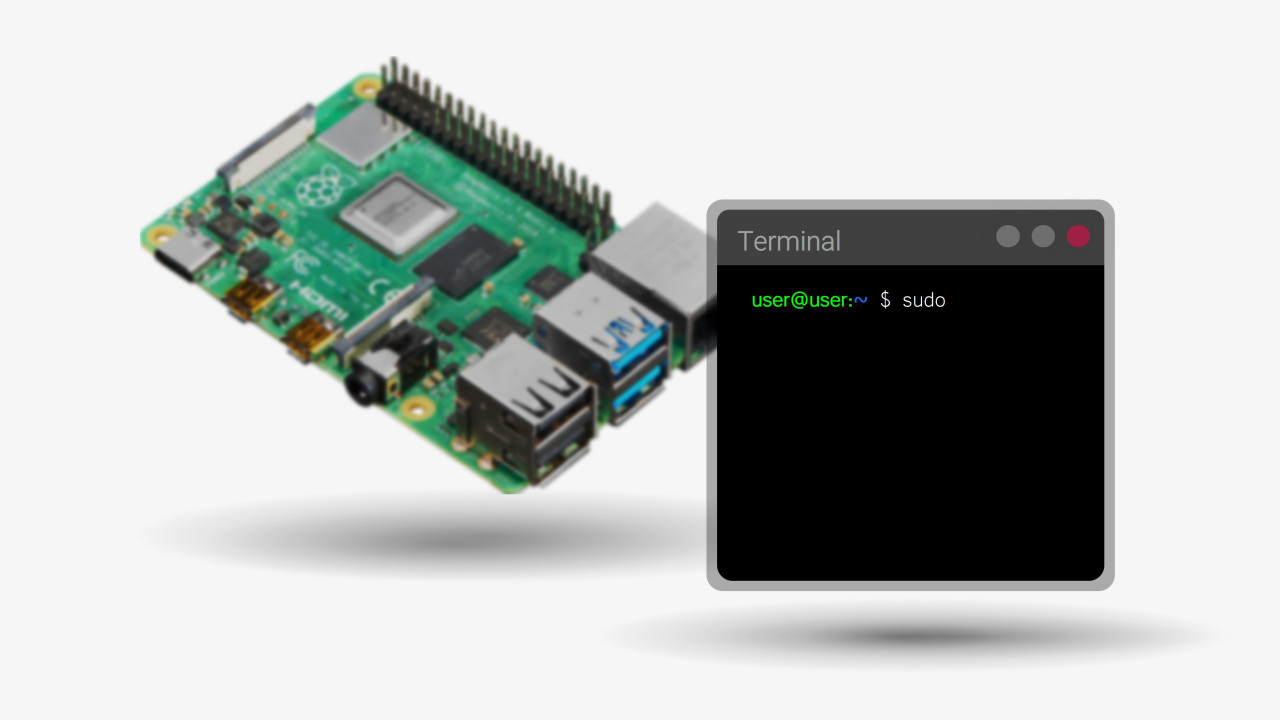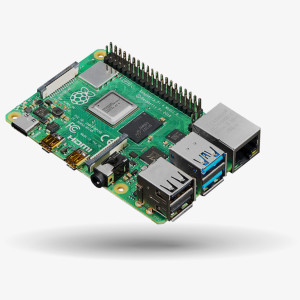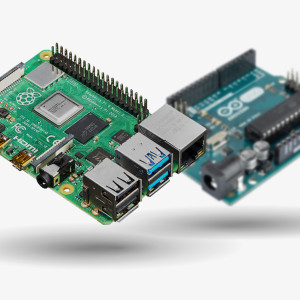در درس اول یاد گرفتید که چگونه یک کارت حافظه SD را که شامل سیستم عامل می باشد، برای برد رزبریپای آماده کنید. در این درس پیکره بندی برد رزبریپای هنگام اولین استفاده از آن بیان می شود.

در اینجا از ابزاری به نام Raspi-Config استفاده می شود که به صورت اتوماتیک وقتی برای اولین بار برد رزبریپای خود را روشن می کنید، اجرا می گردد. این ابزار قبل از بالا آمدن پنجره سیستم اجرا شده و شما می توانید با استفاده از کلید های مکان نما و return، منو را کنترل کنید.
این مورد شباهت زیادی به تنظیمات BIOS در کامپیوترهای شخصی دارد، با این تفاوت که شما فقط یکبار از آن استفاده می کنید. مبحث با بررسی تنظیمات مهم آغاز شده و در ادامه سایر تنظیمات لازم توضیح داده خواهد شد.
استفاده از تمام ظرفیت حافظه SD کارت:
شاید این موضوع عجیب به نظر برسد، ولی رزبریپای فقط به همان اندازه که سیستم عامل احتیاج دارد از حافظه SD کارت استفاده می کند. به این معنا که ممکن است شما یک SD کارت با حافظه بالا داشته باشید، در صورتی که سیستم عامل از همه ظرفیت آن استفاده نمی کند.
برای این که از تمام ظرفیت حافظه کارت SD استفاده کنید، با استفاده از کلیدهای مکان نما بر روی گزینه expand_rootfs رفته و return کنید.
پس از آن بعد از مدتی صفحه زیر را مشاهده خواهید کرد.
استفاده از تمام صفحه:
در صورتی که از یک نمایشگر(تلویزیون) استفاده می کنید، خواهید دید که رزبریپای تقریبا از نصف صفحه نمایش استفاده می کند، و ناحیه زیادی بدون استفاده مانده است.
این مورد برای همه تلویزیون ها و نمایشگرها اتفاق نمی افتد، ولی در صورت بروز این مشکل غیرفعال کردن گزینه Overscan از تنظیمات شاید بتواند مشکل را حل کند.
از کلید های مکان نمای چپ و راست برای انتخاب گزینه مورد نظر و از return برای تایید نهایی استفاده کنید.
در صورتی که بعد از غیر فعال کردن overscan امکان دیدن سمت چپ تصویر وجود ندارد بخش "Running Raspi_Config After Booting" را مطالعه کنید.
تغییر دادن منطقه زمانی:
از چند تنظیم موجود عبور کرده و وارد تنظیمات مربوط به محدوده زمانی شوید(در صورتی که در محدوده GMT زندگی می کنید، نیاز به تغییر دادن این قسمت ندارید).
برای این منظور مطابق شکل ابتدا ناحیه جغرافیایی که در آن زندگی می کنید را انتخاب کرده و در ادامه محدوده ی زمانی مربوط به آن مکان را تعیین کنید.
وارد محیط دسکتاپ شوید:
به صورت پیش فرض، زمانی که رزبریپای راه اندازی می شود، شما فقط به یک خط فرمان دسترسی دارید. هیچ پنجره ای وجود ندارد، فقط محیطی که می توانید وارد آن شده و دستورات را وارد کنید.
تغییرات نهایی که باید اعمال کنید تغییر دادن نحوه boot شدن رزبریپای است، به گونه ای که باعث می شود به صورت اتوماتیک پنجره اصلی سیستم بالا می آید.
بر روی گزینه boot_behavior رفته و در ادامه گزینه yes انتخاب کنید.
تنظیمات دیگر:
تنظیماتی که در بالا گفته شد، مهم ترین مواردی بودند که هنگام راه اندازی برد رزبریپای برای اولین بار باید در نظر گرفته شوند. تنظیمات دیگری نیز وجود دارند که به صورت مختصر بررسی می شوند:
- configure_keyboard: این امکان را برای شما فراهم می کند تا از لیست کیبردها گزینه مورد نظر خود را انتخاب کنید.
- change_pass: این امکان را فراهم می کند پسورد ورودی رزبریپای را تغییر دهید. به صورت پیش فرض پسورد “raspberry” می باشد.
- change_locale: برای افرادی که به زبان انگلیسی صحبت نمی کنند، این امکان وجود دارد که زبان و محل سیستم را تغییر دهید.
- memory_split: با استفاده از آن می توانید حافظه سیستم با توجه به نیاز خود تقسیم بندی کنید، بخشی را برای اطلاعات گرافیکی و بخشی را برای پردازش اصلی.
- Ssh: در آموزش های آینده در مورد کنترل از راه دور رزبریپای با استفاده از کامپیوتر صحبت شده است، که برای این کار باید از تنظیمات بخش SSh استفاده کنید.
- Update: این امکان را برای شما فراهم می کند تا از ورژن های جدید Raspi_Config و ویژگی های آن استفاده کنید.
راه اندازی Raspi_Config بعد از boot کردن سیستم:
هر موقع که نیاز پیدا کردید تغییراتی در تنظیمات سیستم ایجاد کنید، می توانید Raspi_Config را اجرا کنید.
بر روی آیکون LXTerminal بر روی محیط desktop کلیک کرده و یک terminal session باز کنید.
سپس دستور زیر را وارد کرده و return را بزنید:
sudo raspi-config